- File Transfer Mobile To Pc
- Transfer From Laptop To Desktop
- Desktop To Laptop File Transfer
- Transfer Files From Laptop To Pc Via Usb Windows 7
Introduction
5 A window will automatically open on your computer. Click the Open folder to view files option. Click the Open folder to view files option. NOTE: USB tethering will activate only after connecting data cable between the device and PC. Turn on both of the computers, log in and wait for the desktop to load. Install the USB cable software that came with the USB cable on the computer where you will transfer the files. Insert one end of the USB cable into a USB port on one of the computers. Insert the other end of the USB cable into a USB port on the other computer. Transfer files between your computer & Android device You can use your Google Account or a USB cable to move photos, music, and other files between your computer and phone. Important: Some of these. Depending on the amount of files to be transferred, methods for transferring files from PC to PC are, USB Flash drive External Hard Drive Upload the files to the cloud (OneDrive, DropBox.etc.) Transfer the files through a local Network, if you have that setup in your location. From the Actions drop-down, select Download & Transfer via USB. From the drop-down, select your Kindle Fire, and then click Download to download the content to a folder on your computer. Not all Kindle content is available for transfer from Manage Your Content and Devices. Connect your Kindle Fire to your computer with the USB cable.
Aerea 1 0. Since mobile phone storage is getting larger by the year, users are storing gigabytes of important and precious data on these devices. However, it is evident that these mobile phones are fragile, and therefore the data is at risk.
Needless to say, this is the main reason many users seek to back up their data to their computer. This article will take you through 2 methods to backup up or transfer files from your Android device to your computer using a USB cable.
Here are the 2 USB file transfer methods reviewed:
- Extra: Transfer files from PC to Android WiFi
Transfer files from Android to PC: Droid Transfer
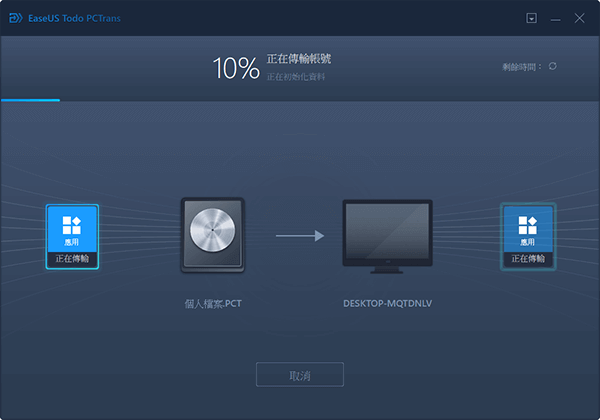
For those seeking to use a professional and intuitive solution for Android file backup and transfer, Droid Transfer is the method for you.
You can use Droid Transfer, alongside the free Transfer Companion Android app, to manage files between your Android and computer. In this way, you can access anything from your Android like Photos, Messages, Contacts and more! You can even sync music between Android and iTunes!
Here's how to transfer files from Android to PC using USB:
- Download Droid Transfer on your PC and run it.
- Get the Transfer Companion App on your Android phone.
- Connect to Droid Transfer via USB.
- Browse and select files to copy in Droid Transfer.
- Copy to your computer!
Note: Ensure that you safely eject your device from your computer when you're finished copying via USB.
Summary (Droid Transfer):
✔ USB transfer
✔ WiFi transfer
✔ User-friendly interface
✔ Music
✔ Sync with iTunes
✔ Messages
✔ Photos
✔ Calendars
✔ Contacts
✔ Call Logs
✔ Files
Droid Transfer:
Try Droid Transfer free ▼
Receive an email with a link so you can download the free trial on your computer:
Note: We respect your privacy. We won't share your Email address with anyone else, or send you spam.
Transfer files from Android to PC: Windows File Explorer
If you're looking for a simple way to transfer certain bits of data from your Android to your PC, you can do so from your Windows File Explorer. You can't access and copy all the data like you can from an app like Droid Transfer, but for photos, videos and music, this may be just enough for what you need. Here's how:
- Connect your Android device to your PC using your USB cable.
- Your device may ask what kind of connection to open. Select 'Transfer Files (MTP)' or similar.
- Now you can open Windows File Explorer on your computer.
- Click your phone from the list on the left.
- Browse and select files to transfer.
- Right-click > Copy. Or click 'Copy To.' in the tool bar.
Note: Ensure that you safely eject your device from your computer when you're finished copying via USB.
Summary (Windows File Explorer):
✔ USB transfer
✔ Photos
✔ Files
✔ Music
✖ WiFi transfer
✖ Sync with iTunes
✖ Messages
✖ Calendars
✖ Contacts
✖ Call Logs
Transfer files from PC to Android: WiFi
OK, here's an extra chunk of information for you hungry readers. If you want to transfer files from your PC to Android, you can use Droid Transfer as seen in Method 1. The tool allows you to transfer files from PC to Android using WiFi or USB and vice versa.
Summary: Looking for the effective way to transfer data between Huawei and computer? Adobe air video editor. Here you are offered the solutions to export data from Huawei to computer or import files from computer to Huawei phone without hassle.
What can we do with a Huawei device? Undoubtedly, sending text messages and making phone calls are the two basic functions of all mobile phones. In addition, we can take beautiful pictures, shoot videos and listen to music with our Huawei smart phone. Apart from these, as Android is an open-source operating system, we are able to download and install various apps on Huawei smart phone. But, how to transfer files between Huawei phone and computer(PC/Mac)?
Here in this article, we will introduce you two methods in details:
Transfer Photos, Videos & Music between Huawei and PC via Copy & Paste
This part will show you a traditional way to transfer files from Huawei to PC or from PC to Huawei phone by connecting Huawei phone to PC via a USB cable. However, this method only allows you to transmit parts of Huawei files, such as photos, music, and videos, but it won't transfer contacts, messages, notes, calendars and other file types. Also, this method only works on Windows PC, but not Mac book. Anyway, you can refer to the following instructions for transferring media files between Huawei and PC.
Here is how:
1. Plug your Huawei phone into your PC via a USB cable. After the connection, you may get a prompt about selecting a connection type, just choose the Media Device MTP.
2. Navigate to the left corner of your computer screen and click the Windows logo, then, click the folder-shaped icon in the lower-left side of the Start window. This will open the File Explorer program.
3. Find the name of your Huawei phone from the left sidebar of the File Explorer and click to open it.
4. Now, you can decide to go to the 'Internal Storage' or the 'SD card' folder according to where your media files are saved.
5. Open the folder labeled 'DCIM' where your photos and videos are stored or open 'Music' folder to preview your songs. Find other folders if your media files are not there.
6. Now, you can select the photos, videos or songs you want to move to your computer, and copy and paste them to your computer. You can create a folder on your computer to save the transferred files.
7. If you want to transfer photos and videos from the computer to Huawei phone, you can select the files, copy them and paste to the Camera folder (or another folder where your media files are) on your Huawei phone.
Read Also:
[Fixed!] What If Fail to Connect Android to PC
Backup and Restore Android Text Messages
Huawei Backup - 4 Powerful Methods to Back Up Your Huawei Data
Transfer Everything between Huawei and Computer with Huawei Data Manager
File Transfer Mobile To Pc
There is no denying that Huawei smartphone is functional and makes our life much more convenient and colorful. While sometimes we also need to operate assistant software to better manage it. Here I'd like to recommend you this Coolmuster Huawei Data Manager (Windows/Mac) for Huawei Mate 10 Pro/Mate 10/Mate 9/P10/G9 Plus/G9/nova 2s/nova and etc., which aims to help better manage your Huawei mobile phone on PC, like transferring photos, videos, music, contacts, text messages and apps between Huawei phone and computer.
This program has more features than I've mentioned above, such as allows you to directly edit contacts, install apps or delete files on PC, enable you to send messages to others on the computer, and so on. Now you can download the free trial version to have a try.
Transfer From Laptop To Desktop
[User Guide] Steps to Copy Data Between Huawei Phone and PC/Mac with the program:
Desktop To Laptop File Transfer
This part will take the Windows version of the Huawei Data Transfer program for example, however, for Mac users, you can also refer to the following steps for the steps are the same when you transfer data between Huawei phone and Mac computer. Enough talk, let's start!
Step 1. First of all, download, install and operate this Huawei Data Manager on your computer. Then connect your Huawei phone to PC via a USB cable. Enable USB debugging on your phone to let the program detect the device.
Step 2. Pokerstars nj review. After the connection, the program will start to scan your phone data deeply. A few minutes later, all songs, photos, videos, text messages, contacts, and more files will be arranged on the left sidebar of the interface.
Transfer Files From Laptop To Pc Via Usb Windows 7
Step 3. If you want to transfer files from Huawei phone to computer, you should enter the file folders first and the program starts to scan your phone to find out all contained files. Then you can select those you want to transfer to the computer and click the 'Export' button. While if you want to copy files from the computer to Huawei, you should touch the 'Import' option and select contents from the computer and confirm it to start the transferring process.
Words in the End:
It is very easy, right? Comparing with the above two solutions, the Huawei Data Transfer can meet most of your needs for certain to export files from Huawei to computer or import files from the computer to Huawei. Now if you want to transfer files between Huawei and computer, you can run this program and follow the similar steps above to accomplish it. Just have a try! If you have any questions about it, please feel free to ask any questions.
Related Articles:
